엑셀 셀 병합과 텍스트 결합의 정확한 활용법 완벽 정리
셀 병합과 텍스트 연결, 무엇이 다르고 어떻게 활용할까?
엑셀에서 셀을 합치는 방법은 크게 두 가지로 나뉩니다. 하나는 셀 자체를 물리적으로 결합하는 병합, 다른 하나는 여러 셀의 텍스트를 하나로 연결하는 결합입니다. 각각의 목적과 기능, 주의사항을 정확히 이해하면 효율적인 데이터 정리가 가능합니다. 본문에서는 병합의 기본 기능부터 텍스트 함수까지 단계별로 설명합니다.
셀 병합 기능의 개념과 특징
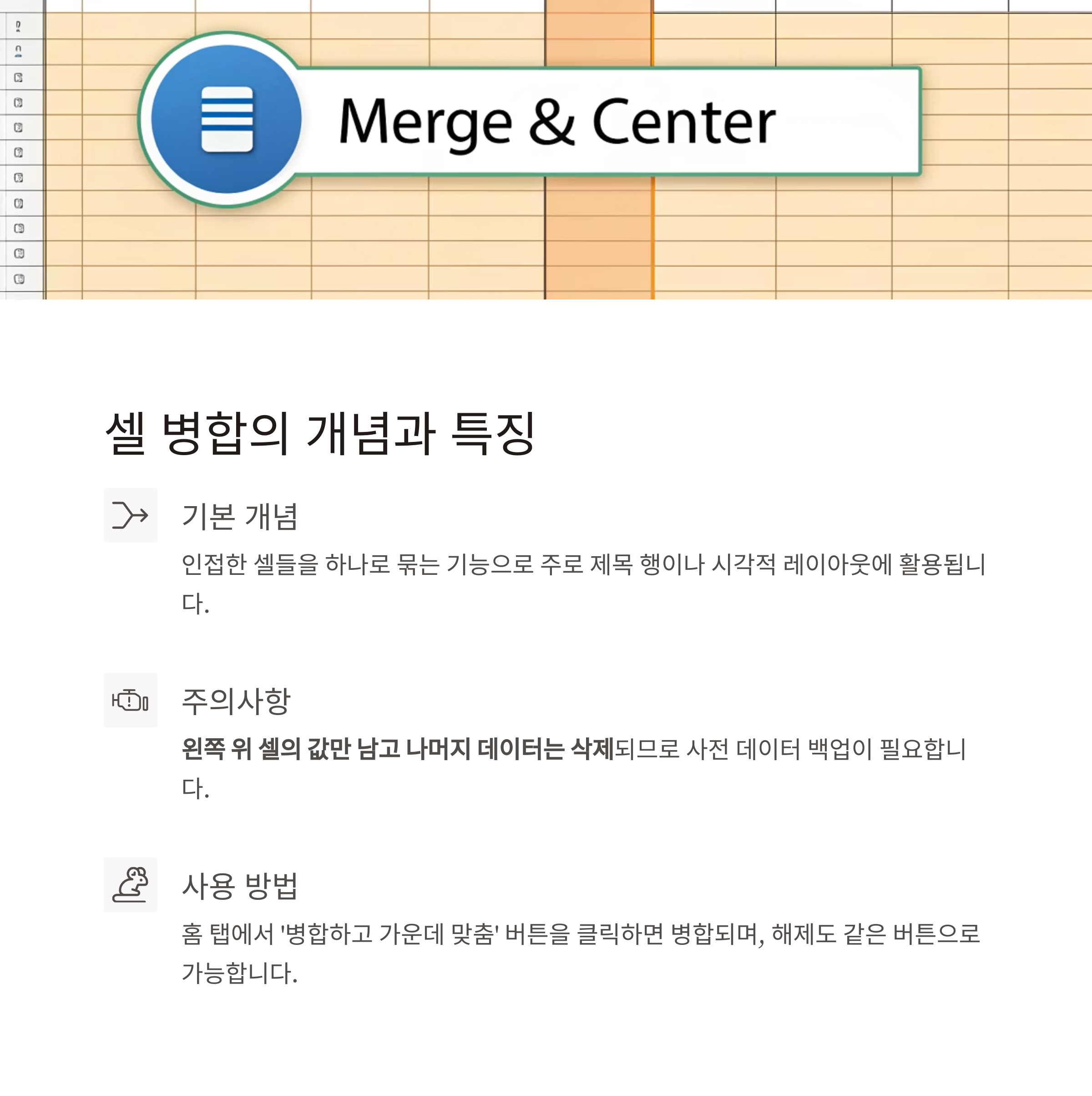
엑셀의 '셀 병합'은 인접한 셀들을 하나로 묶는 기능입니다.
보통 제목 행 구성이나 시각적 레이아웃 정리에 활용되며,
병합된 셀에는 항상 왼쪽 위 셀의 값만 남고 나머지 데이터는 삭제되므로
반드시 사전 데이터 백업이 필요합니다.
홈 탭에서 '병합하고 가운데 맞춤'을 클릭하면 병합되며,
해제 시에도 같은 버튼을 누르면 원래 셀로 분리됩니다.
단축키는 기본 제공되지 않지만, 빠른 실행 도구 모음에 추가 등록하여 활용할 수 있습니다.
병합된 셀에서 주의할 점
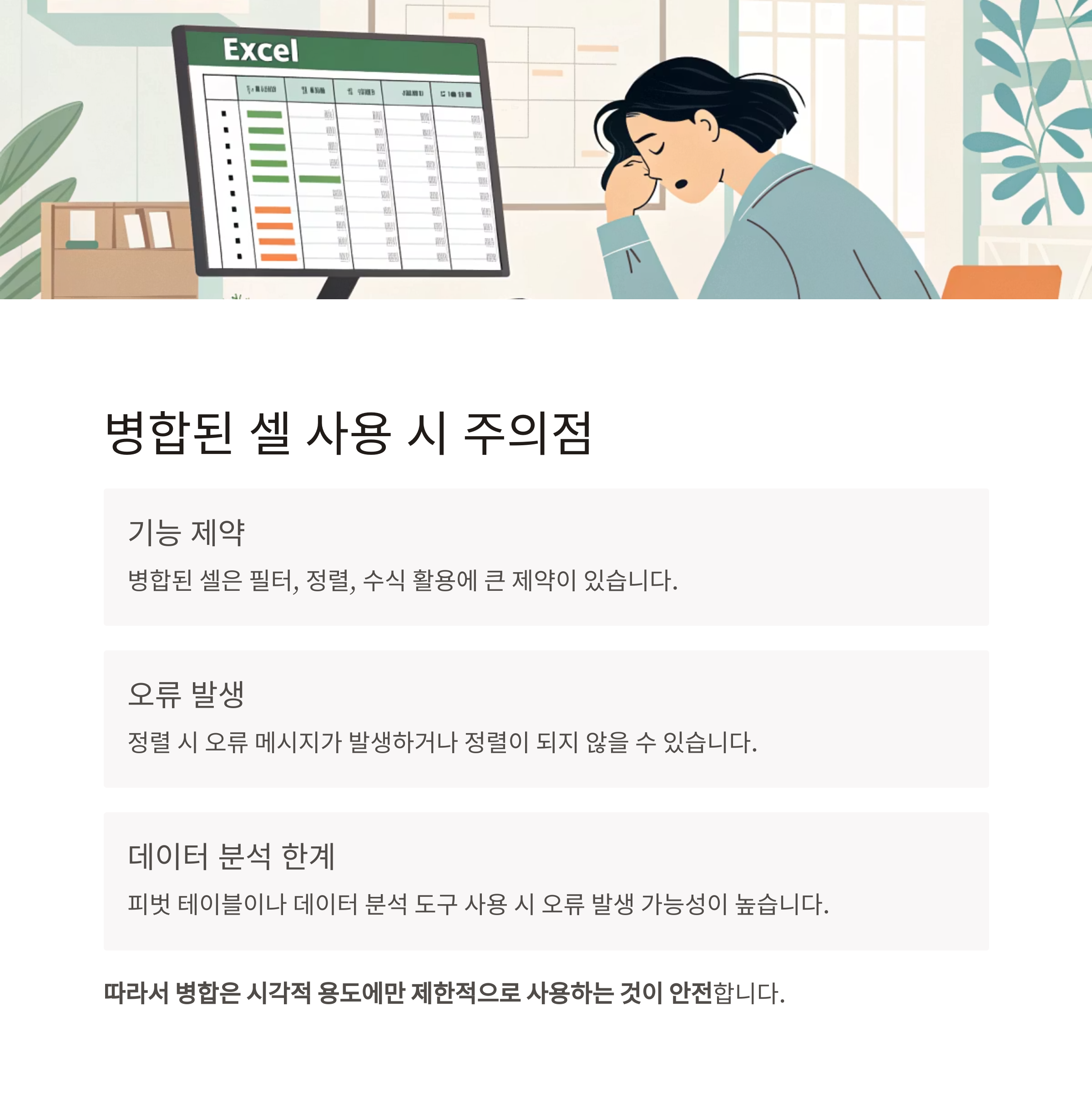
병합된 셀은 필터, 정렬, 수식 활용에 제약이 큽니다.
예를 들어, 정렬 시 셀 병합이 되어 있으면 오류 메시지가 발생하거나 정렬이 되지 않기도 합니다.
또한 병합된 영역은 하나의 셀로만 인식되기 때문에
피벗 테이블이나 데이터 분석 도구 사용 시 오류 발생 가능성이 높습니다.
따라서 병합은 시각적 용도에만 제한적으로 사용하는 것이 안전합니다.
텍스트 결합을 위한 기본 연산자 사용법
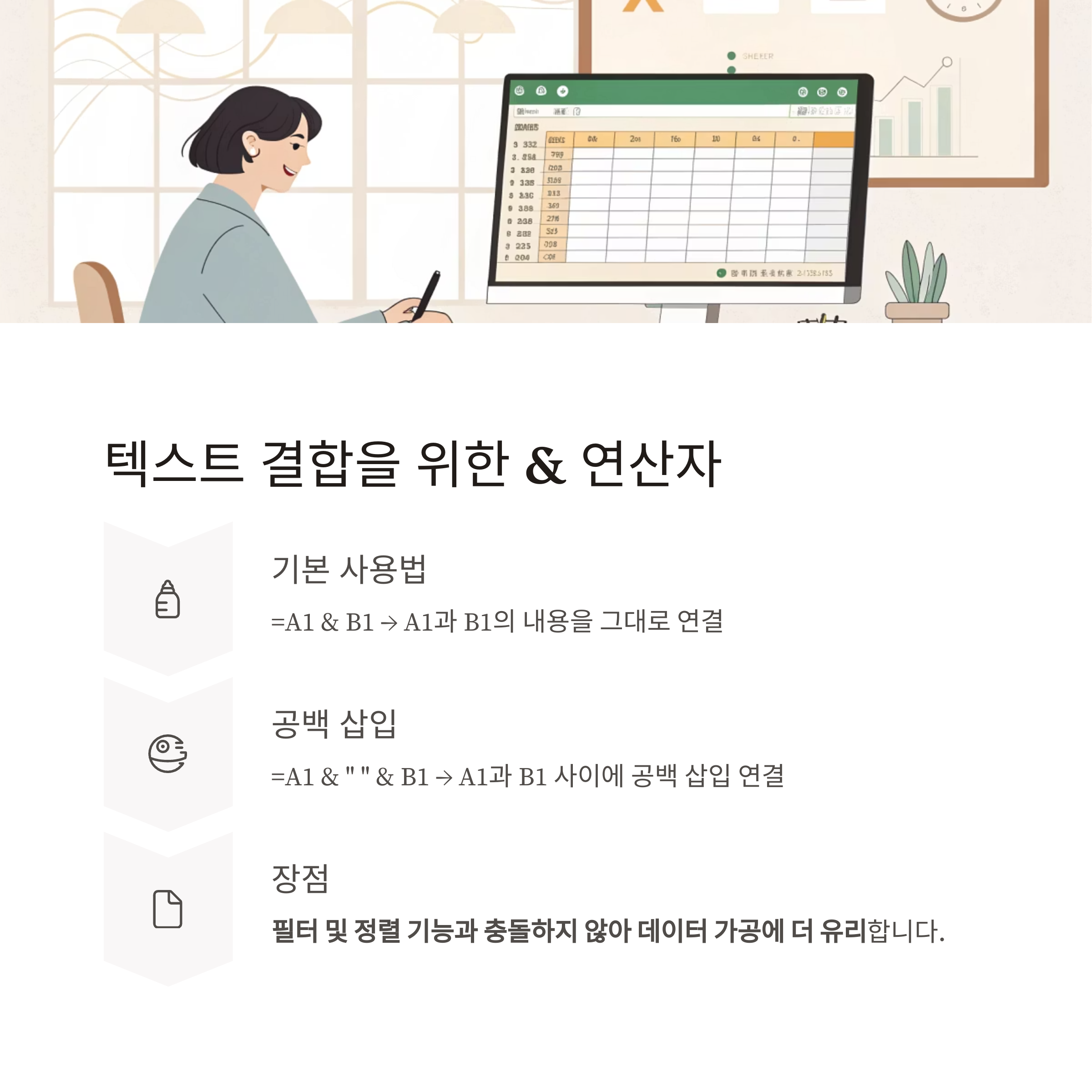
셀의 내용을 실제로 하나의 셀에 합치고 싶을 땐
& 연산자를 사용하면 간단합니다.
예시:
=A1 & B1 → A1과 B1의 내용을 그대로 연결
=A1 & " " & B1 → A1과 B1 사이에 공백 삽입 연결
텍스트 연결은 셀 병합과 달리 필터 및 정렬 기능과도 충돌하지 않기 때문에
실제 데이터 가공 및 가독성 향상에 더 유리합니다.
CONCAT 함수로 여러 셀 연결하기
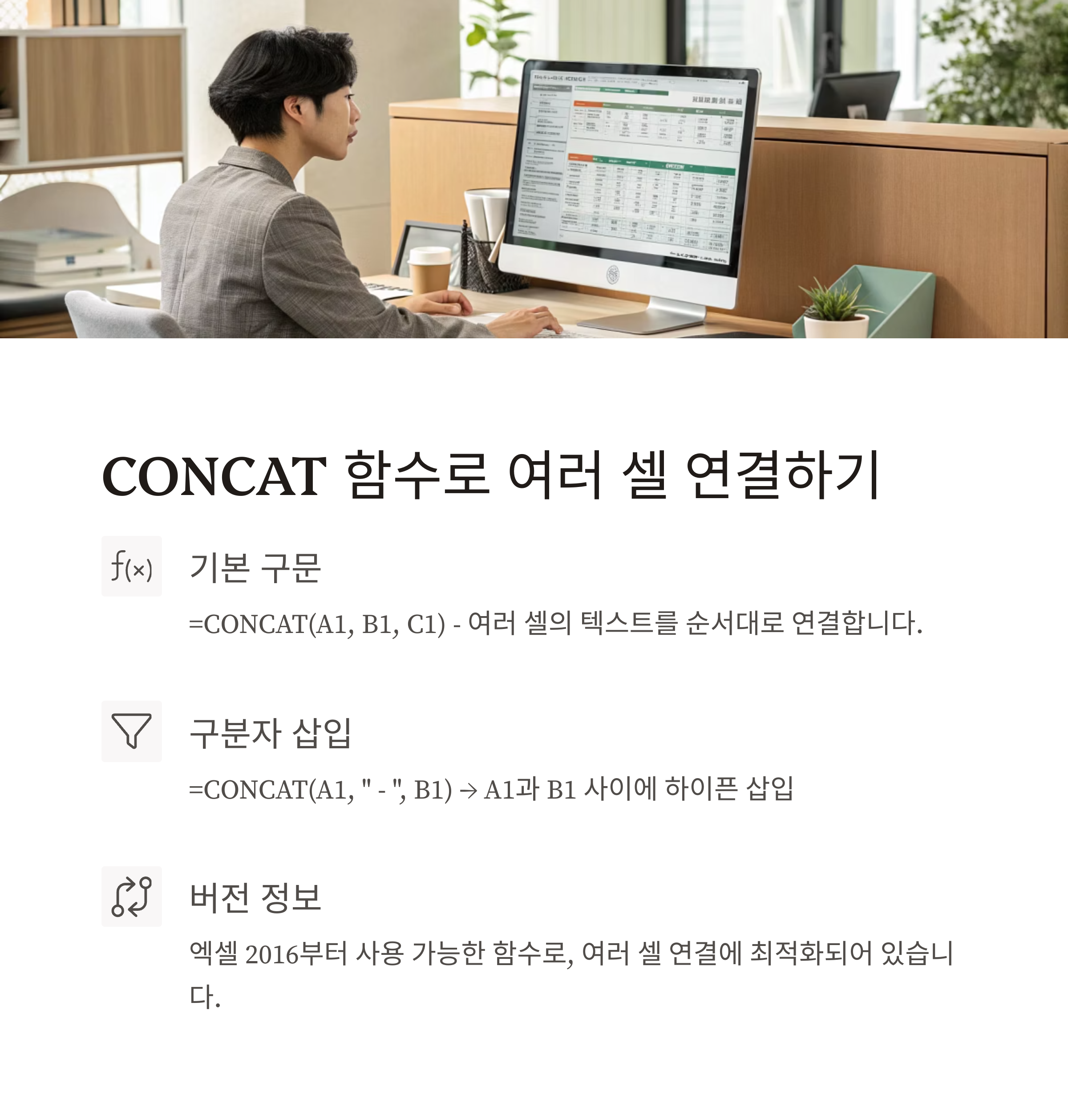
엑셀 2016부터 등장한 CONCAT 함수는
여러 셀의 텍스트를 연결하는 데 최적화되어 있습니다.
기본 구문: =CONCAT(A1, B1, C1)
공백이나 기호를 삽입하고 싶을 경우, 별도의 문자열을 함께 삽입하면 됩니다.
예시:
=CONCAT(A1, " - ", B1) → A1과 B1 사이에 하이픈 삽입
TEXTJOIN 함수의 차별점과 활용 예시
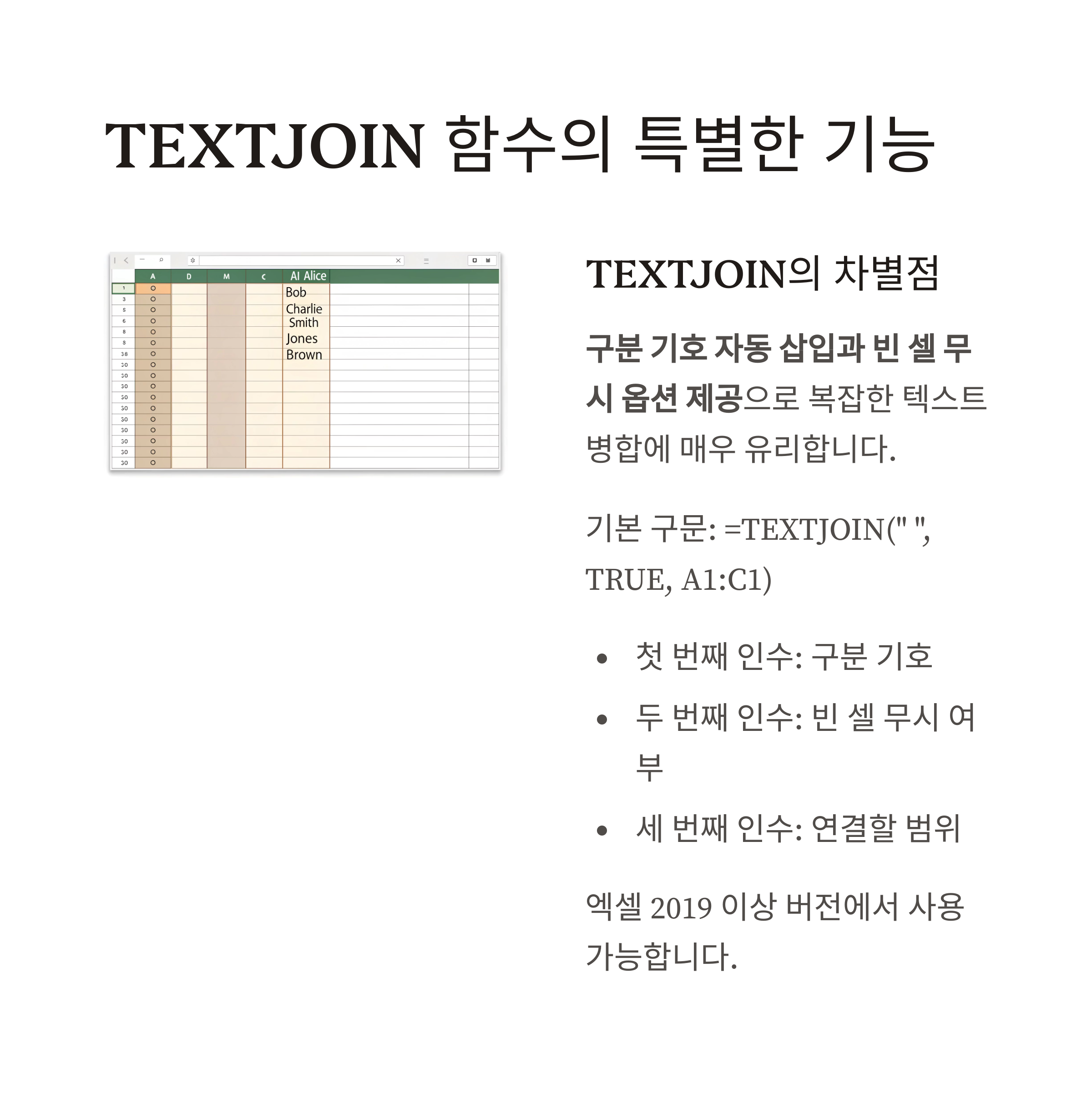
엑셀 2019 이상 버전에서 사용할 수 있는 TEXTJOIN 함수는
구분 기호 자동 삽입과 빈 셀 무시 옵션 제공으로
복잡한 텍스트 병합에 매우 유리합니다.
기본 구문:
=TEXTJOIN(" ", TRUE, A1:C1)
→ A1부터 C1까지의 값을 공백으로 구분하며 연결, 빈 셀은 무시
함수 특징 사용 가능 버전
| & 연산자 | 가장 기본적인 연결 방식 | 전 버전 |
| CONCAT | 범위 지정 가능 | 엑셀 2016 이상 |
| TEXTJOIN | 구분자, 빈 셀 무시 설정 가능 | 엑셀 2019 이상 |
셀 병합과 텍스트 결합의 목적별 차이 정리
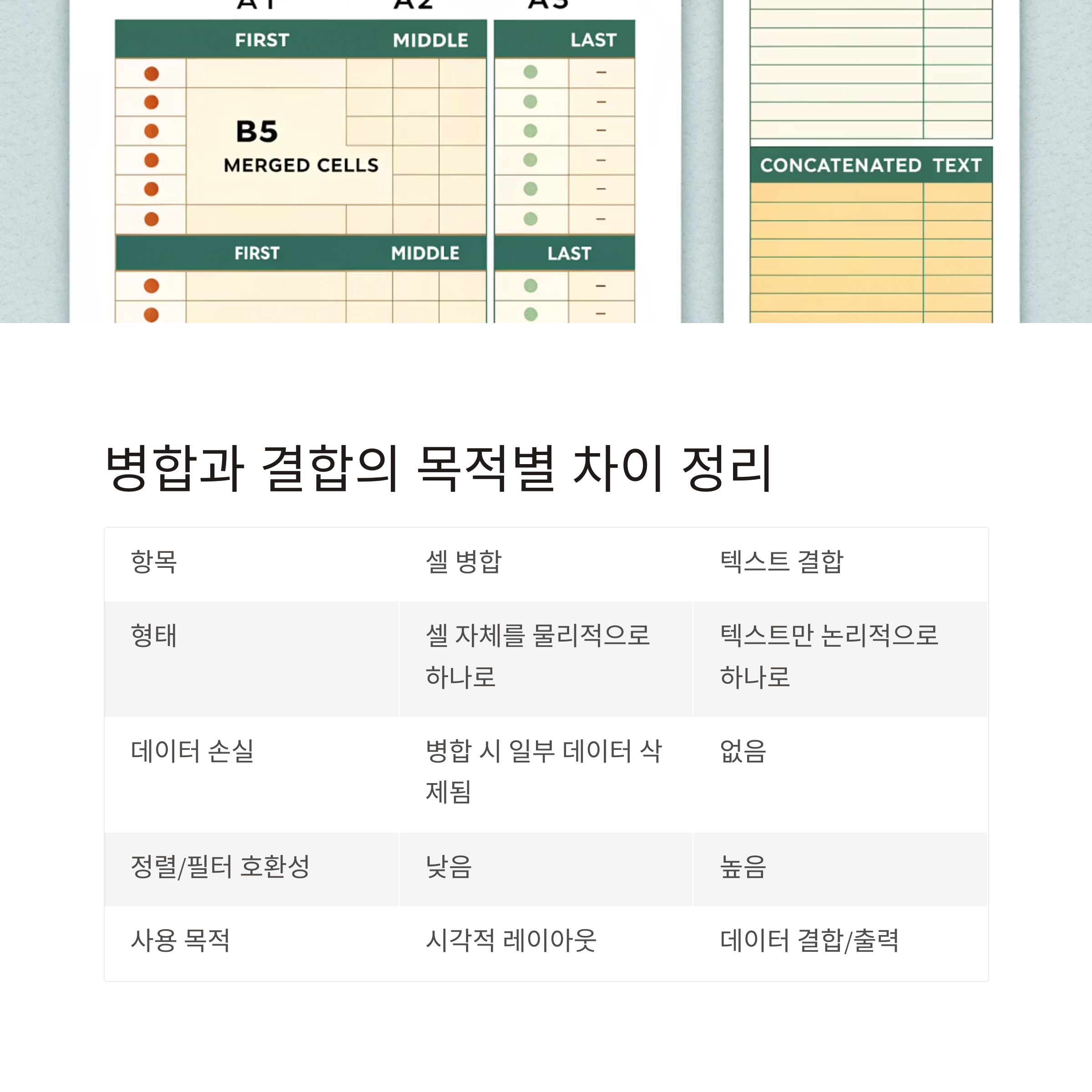
항목 셀 병합 텍스트 결합
| 형태 | 셀 자체를 물리적으로 하나로 | 텍스트만 논리적으로 하나로 |
| 데이터 손실 여부 | 병합 시 일부 데이터 삭제됨 | 없음 |
| 정렬/필터 호환성 | 낮음 | 높음 |
| 사용 목적 | 시각적 레이아웃 | 데이터 결합/출력 |
실무 활용 팁: 단축키 대체 등록 방법
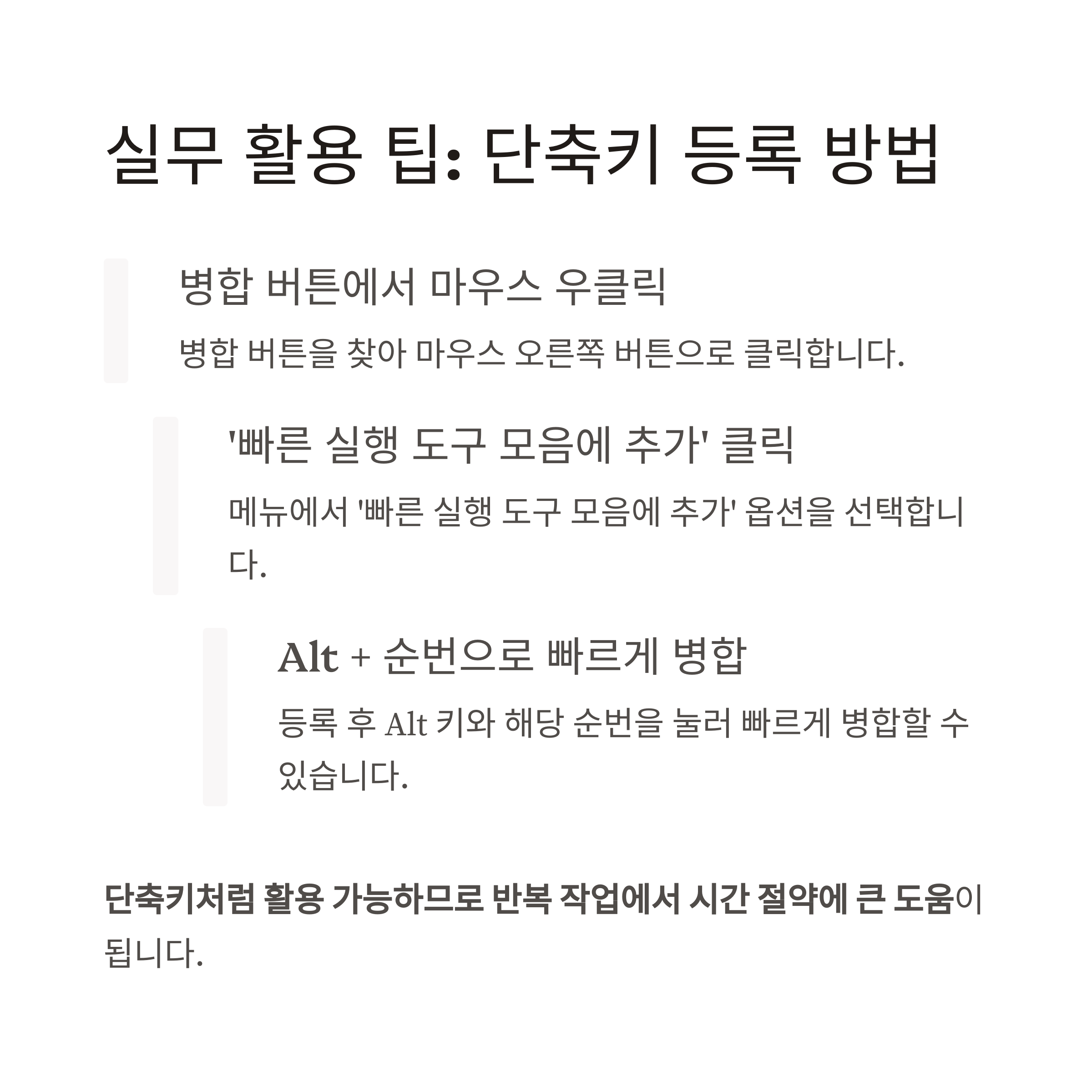
기본적으로 셀 병합에는 단축키가 없지만,
빠른 실행 도구 모음에 추가하여 단축키처럼 사용할 수 있습니다.
- 병합 버튼에서 마우스 우클릭
- ‘빠른 실행 도구 모음에 추가’ 클릭
- Alt + 순번으로 빠르게 병합 가능
단축키처럼 활용 가능하므로 반복 작업에서 시간 절약에 큰 도움이 됩니다.
간단 상황극: 보고서 제목 병합 vs 내용 연결
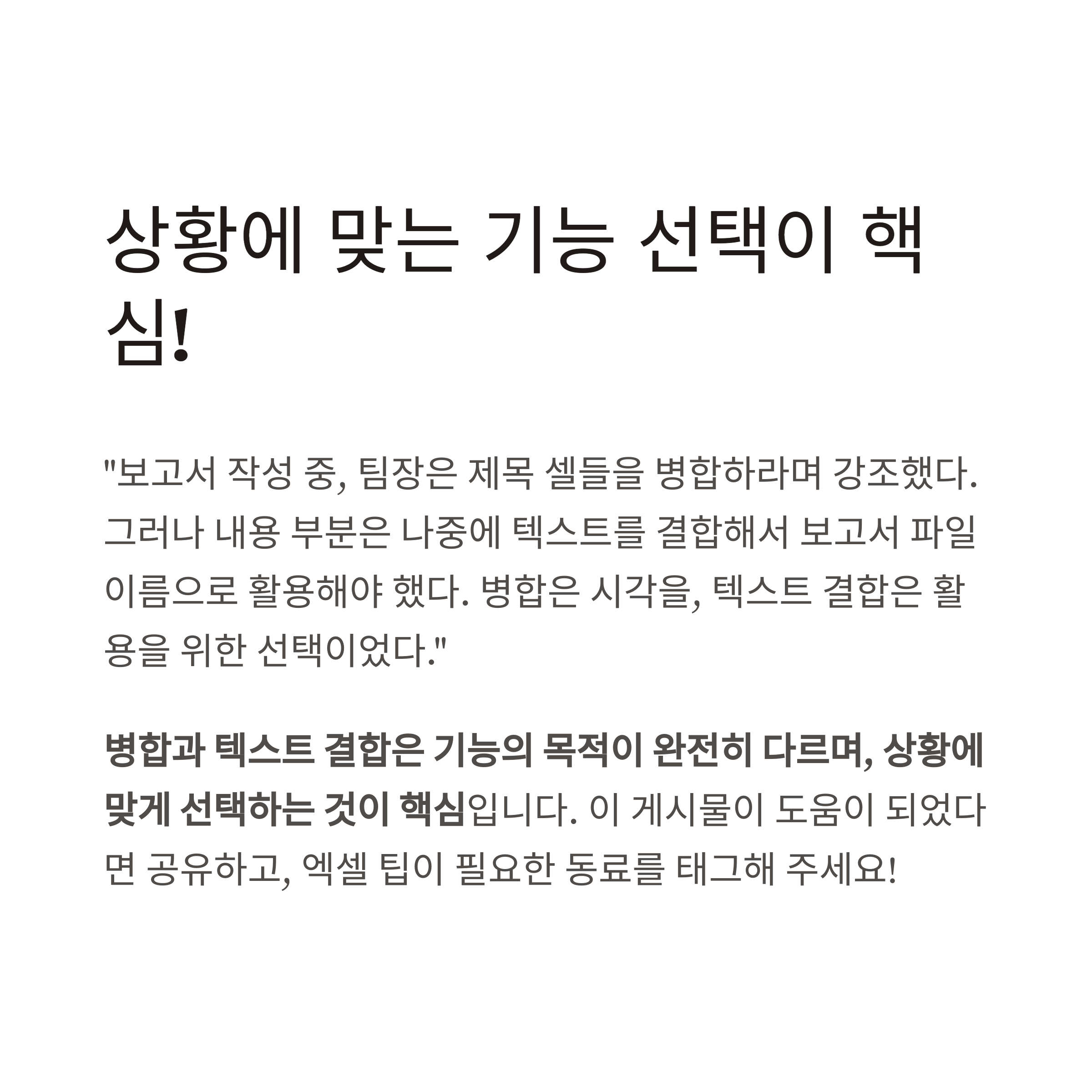
"보고서 작성 중, 팀장은 제목 셀들을 병합하라며 강조했다.
그러나 내용 부분은 나중에 텍스트를 결합해서 보고서 파일 이름으로 활용해야 했다.
병합은 시각을, 텍스트 결합은 활용을 위한 선택이었다."
이처럼 병합과 텍스트 결합은 기능의 목적이 완전히 다르며,
상황에 맞게 선택하는 것이 핵심입니다.